La plataforma de monitoreo de Ubiqo está diseñada para ofrecerte una visualización eficaz de todos nuestros equipos. Por lo tanto, con el fin de mejorar la navegación, incluimos filtros para las tarjetas de dispositivo.
Si tienes dudas de qué son las tarjetas de dispositivo o para qué sirven, visita nuestro artículo detallado, dando clic aquí.
A continuación, te explicaremos dónde puedes encontrar la sección de filtros y cómo utilizarlos para navegar por tus tarjetas de dispositivo.
¿Dónde están los filtros?
1. Inicia sesión en nuestra plataforma de monitoreo.
2. Una vez dentro, dirígete a la parte inferior de la pantalla. Ahí, verás la “Barra de dispositivos”. Ésta se compone de recuadros; cada uno de ellos corresponde a un equipo, ya sea rastreador, localizador o móvil. Dichos recuadros se conocen como “Tarjetas de dispositivo”.

3. En el extremo izquierdo de la barra de dispositivos, encontrarás el recuadro de Filtros. Estos te ayudarán a visualizar equipos en el mapa, de acuerdo a sus características o comportamiento.
¿Cómo utilizar los filtros?
En el lado izquierdo del recuadro de filtros, encontrarás cuatro íconos ordenados verticalmente. El primero –de arriba hacia abajo– te permite visualizar todos los equipos, sin excepción. El segundo corresponde a los equipos Stack, el tercero a los vehiculares o Smart, y el cuarto a los celulares o Evidence.
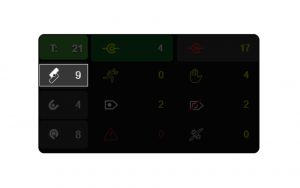
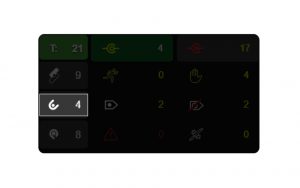
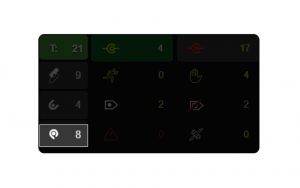
Para aplicar cualquier filtro, lo único que deberás hacer es dar clic en el ícono que corresponda a lo que estás buscando.
Si das clic en el ícono de vehiculares, por poner un ejemplo, en el mapa sólo visualizarás los dispositivos de la línea Smart. Todos los demás estarán ocultos.
La segunda parte del recuadro de filtros, te permitirá ver los dispositivos de acuerdo a su comportamiento. Los íconos se encuentran divididos en dos columnas. Para conocer el nombre de algún filtro, deberás colocar el cursor sobre éste.
Filtros por comportamiento
En la columna izquierda, el primer filtro –de arriba hacia abajo– corresponde a los “Vehículos enlazados”. Esto quiere decir que están conectados a una red celular o Wi-Fi y se están comunicando a la plataforma en tiempo real.
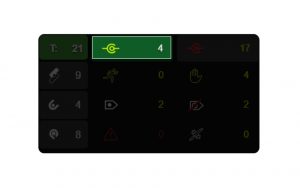
El segundo filtro es el de “Filtrar por movimiento” y mostrará a aquellos equipos que estén realizando un trayecto. Este filtro se encuentra “dentro” del de vehículos enlazados. Es decir: si un vehículo no está enlazado, no podrás ver si se encuentra o no en movimiento.
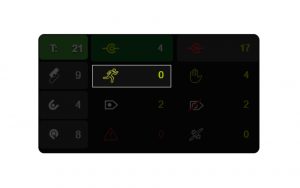
A la derecha de éste, encontrarás otro filtro llamado “Filtrar por detenidos”. Como su nombre lo indica, te mostrará los dispositivos que no están en movimiento.
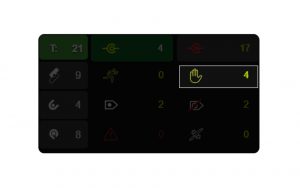
Debajo de “Filtrar por movimiento”, se encuentra el ícono de “Filtrar por señal GPS”. Si das clic en él, la plataforma te mostrará aquellos dispositivos que están compartiendo su ubicación.
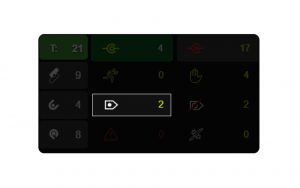
Esto es diferente al filtro de “Vehículos enlazados”, porque el hecho de que un equipo pueda comunicarse a la plataforma, no significa que sea capaz de compartir su ubicación. Un equipo Smart, por ejemplo, podría estar conectado a una red celular, pero sin visualización de satélites. Esto impediría que conozca su ubicación mediante GPS.
A la derecha de este filtro, encontrarás “Filtrar sin señal GPS”. Éste te mostrará, precisamente, equipos que no puedan determinar su ubicación mediante GPS.
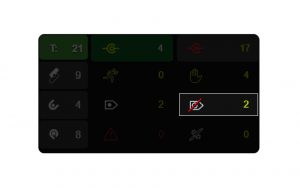
En la parte inferior del recuadro de filtros, verás el ícono de “Filtrar por SOS activo”. Al dar clic en él, verás los equipos que estén enviando una señal de auxilio mediante un botón de pánico –ya sea físico o digital–, como es el caso de los dispositivos Evidence.
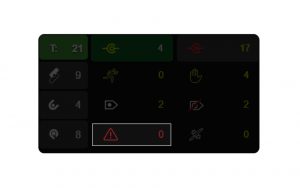
Pestaña sin enlace
En la parte superior de la columna derecha, hay un ícono rojo que corresponde al filtro “Pestaña sin enlace”. Éste mostrará en el mapa los equipos que no están conectados a ninguna red y, por lo tanto, no se están comunicando a la plataforma.
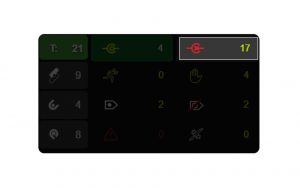
Al dar clic en él, notarás que los íconos inferiores desaparecen, dejando dos íconos nuevos.
El izquierdo se llama “Filtrar por desconectado” y mostrará los equipos que no tienen red celular o Wi-Fi.
El ícono derecho se llama “Batería descargada” y corresponde a los equipos que, como lo indica el nombre, se han quedado sin energía.
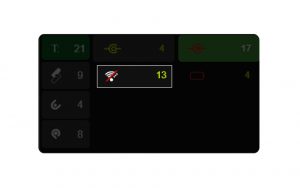
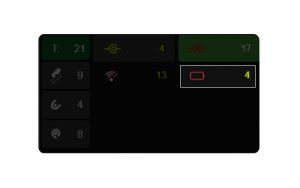
Ambos filtros se encuentran “dentro” del de pestaña sin enlace. Para visualizar los íconos que desaparecieron, da clic nuevamente en “Vehículos enlazados”, o en el ícono de “Mostrar todos”.
Ahora que sabes cómo utilizar los filtros dentro de la plataforma de monitoreo, podrás navegar con mayor comodidad por tus tarjetas de dispositivo. Recuerda seguir consultando nuestro blog, para descubrir otros aspectos de la plataforma de monitoreo.
Si tienes alguna duda sobre este u otro artículo, contáctanos.
