Las alertas de aproximación son herramientas útiles para supervisar a tu personal de manera remota. Estas te informarán cuando un vehículo se encuentre cerca de un área determinada. Dicha área puede ser un punto de entrega, patio, paradero, entre otros.
Puedes configurar alertas de aproximación desde la plataforma de monitoreo de Ubiqo. Esta opción está disponible para dispositivos móviles (Evidence), UBI-Smart y Stack. En el caso de estos últimos, debes tener presente que la eficiencia de las alertas dependerá del tiempo de poleo configurado.
Antes de crear una alerta de aproximación, es conveniente tener al menos una geocerca creada. Si no lo has hecho o tienes dudas, consulta nuestro artículo sobre cómo crear geocercas.
Crea alertas de aproximación a geocercas
Crea una nueva alerta
1. Ingresa a la plataforma de Ubiqo con tu usuario y contraseña.
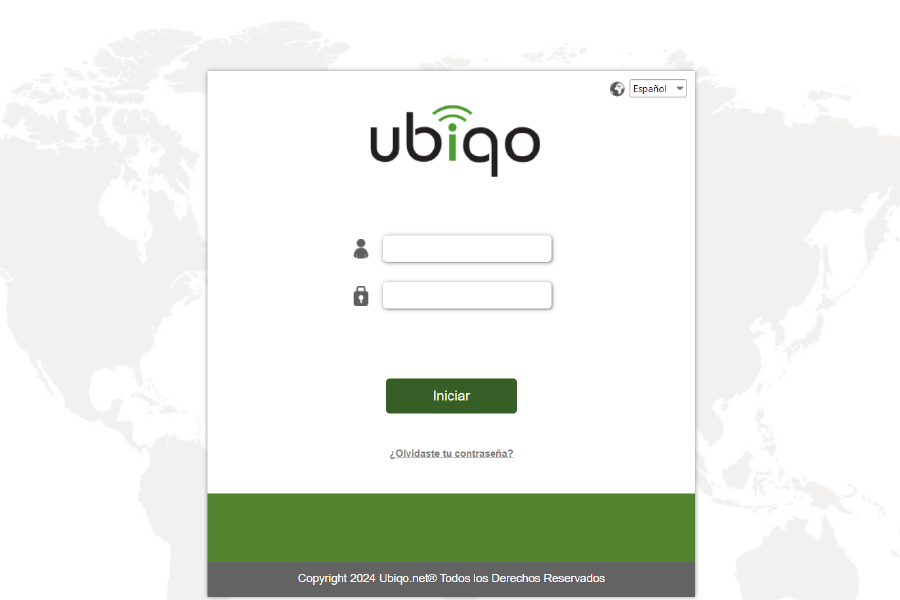
2. Dirígete a la Barra de herramientas, que se encuentra del lado izquierdo de la pantalla. Ahí, da clic en la opción Crear alerta (primer ícono de arriba a abajo). Se desplegará la sección Administrador de alertas.
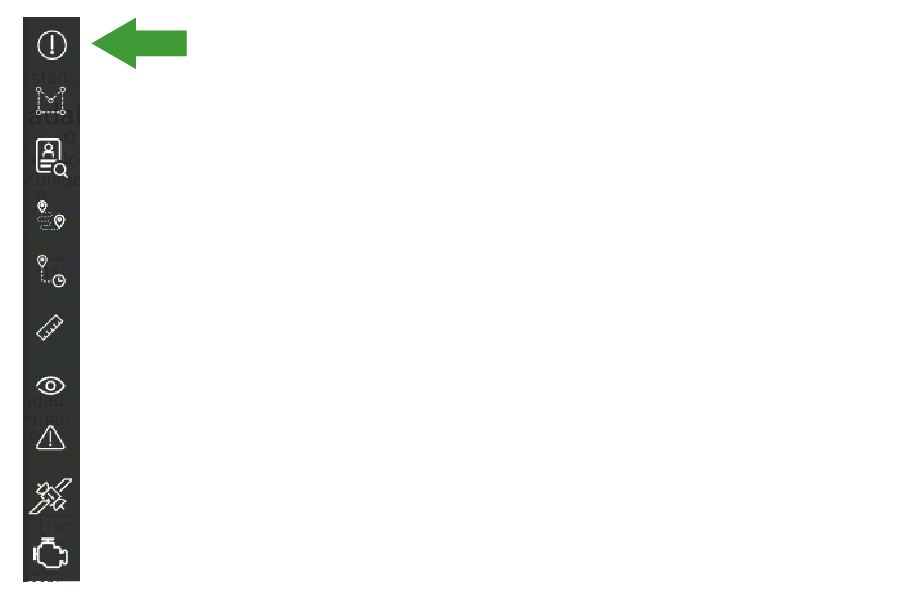
3. En el Administrador de alertas, da clic en el botón +Crear alerta. Se abrirá la sección Crear alerta.
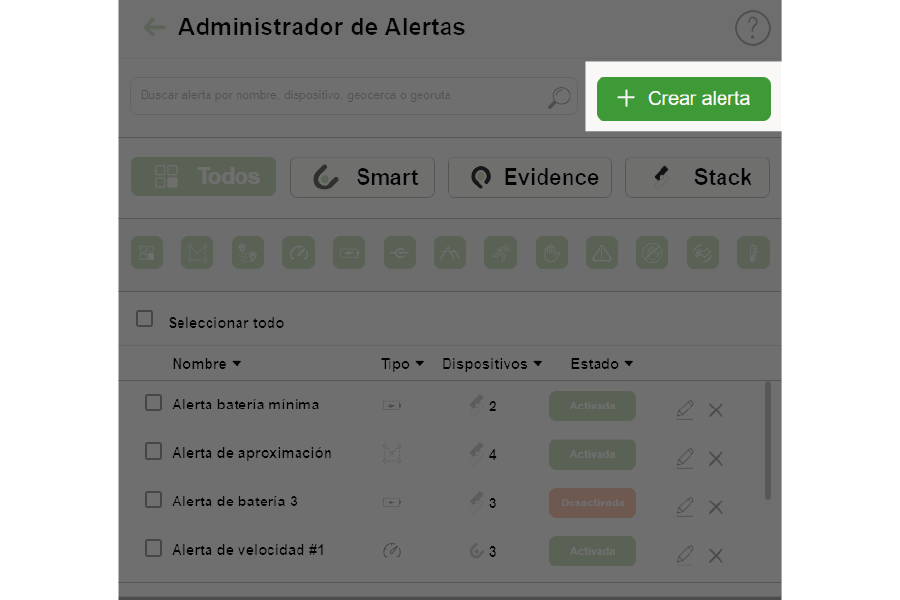
4. En Crear alerta, dirígete a “Tipo de dispositivo” y da clic en “seleccionar”. Se desplegará una barra de opciones. Selecciona el que corresponda de acuerdo a tus propósitos.
5. A la derecha, aparecerá la etiqueta “Tipo de alerta”. Elige la opción GEOCERCA.
6. A la derecha, verás ahora la barra desplegable “Subtipo”. Selecciona “APROXIMACIÓN”.
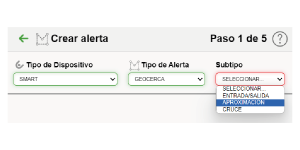
7. Justo debajo, aparecerá una barra con la leyenda “Nombre de la Alerta…”. Introduce el nombre con el que identificarás tu alerta.
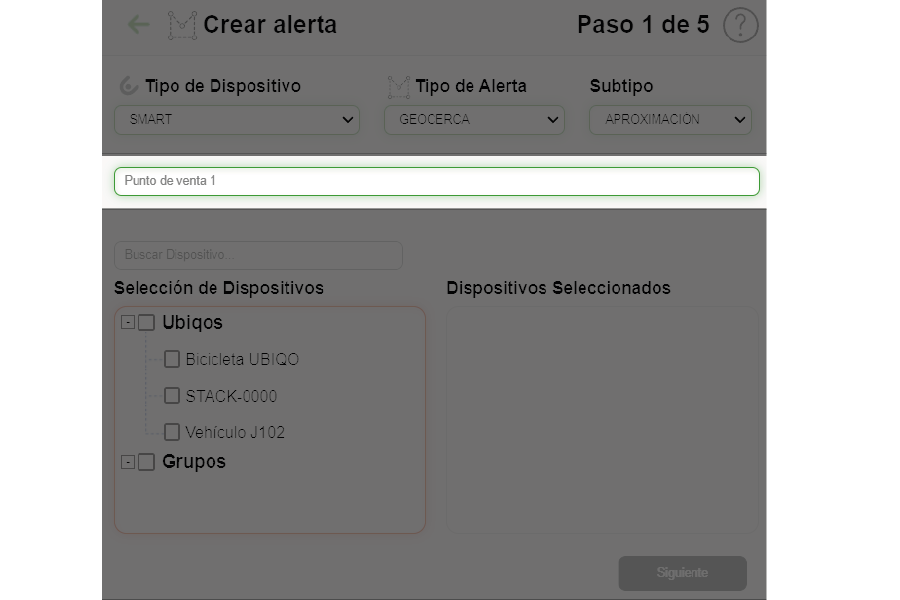
8. En Selección de dispositivos, elige los dispositivos a los que deseas aplicar la alerta. Del lado derecho, en Dispositivos seleccionados, verás los dispositivos que elegiste. Si deseas eliminar alguna selección, sólo da clic en la “x” a la derecha del nombre. Al terminar, da clic en el botón Siguiente.
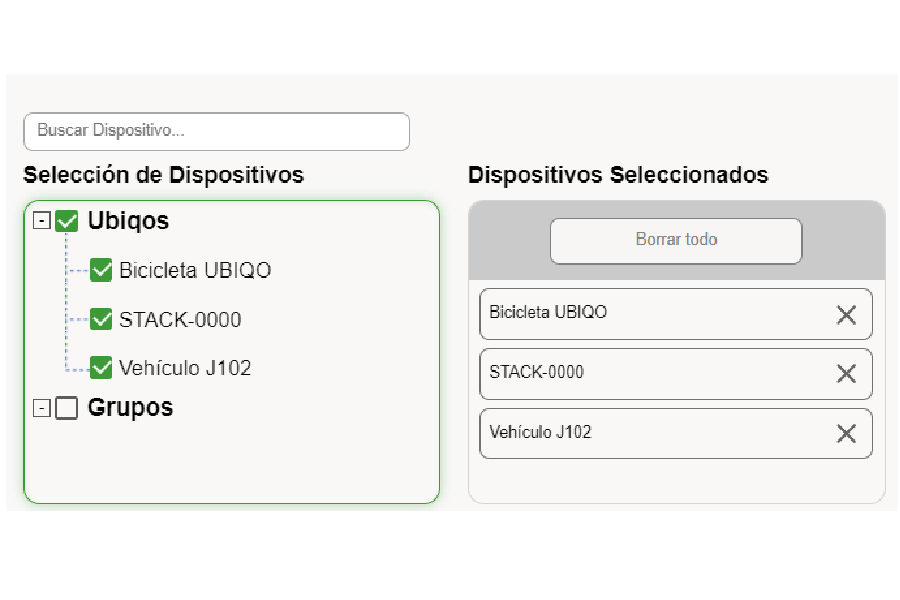
9. Esto te llevará al apartado de Seleccionar geocercas.
Nota: Los dispositivos estarán disponibles según lo que hayas seleccionado en “Tipo de dispositivo”. Si en la pantalla no aparece el dispositivo que quieres utilizar, prueba cambiando dicha selección.
Seleccionar geocercas
Ahora, es momento de elegir una geocerca. Sin ella, la plataforma no sabría cuándo activar tu alerta de aproximación. En este punto, tienes dos opciones: asignar una geocerca creada previamente, o bien, crear una nueva geocerca.
Nota: Puedes utilizar todas las geocercas que necesites. No está limitado a una.
Asignar geocercas
1. En Asignar geocercas, verás una lista con todas las geocercas que has creado. Selecciona las que quieras utilizar para tu alerta. Del lado derecho, en Total seleccionadas, verás las geocercas que elegiste. Si deseas eliminar alguna selección, sólo da clic en la “x” a la derecha del nombre.
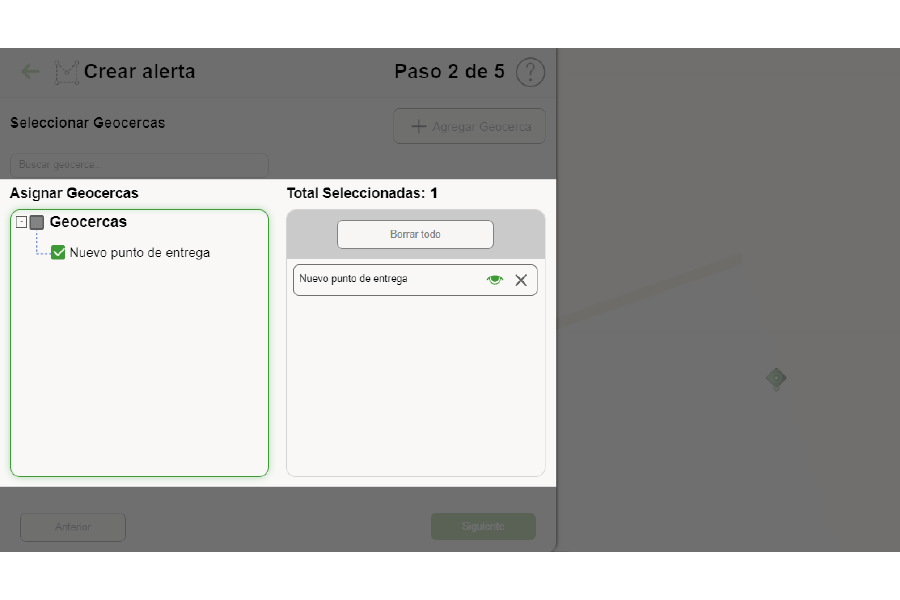
2. Junto al nombre de cada geocerca seleccionada, encontrarás también un ícono de ojo. Al dar clic en él, podrás observar dónde está ubicada la geocerca en el mapa de la plataforma.
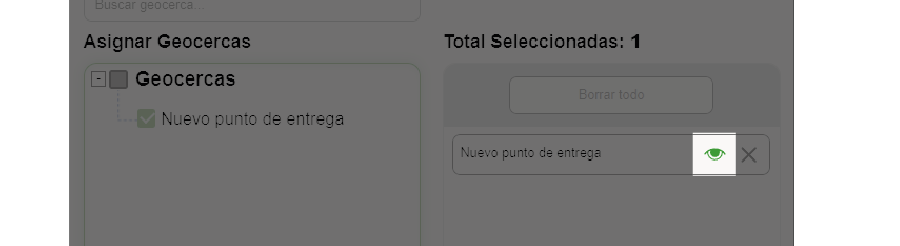
Crear una nueva geocerca
Si no creaste una geocerca con anticipación, sigue estos pasos:
1. En la esquina superior derecha del apartado, encontrarás el botón +Agregar geocerca. Da clic en él.
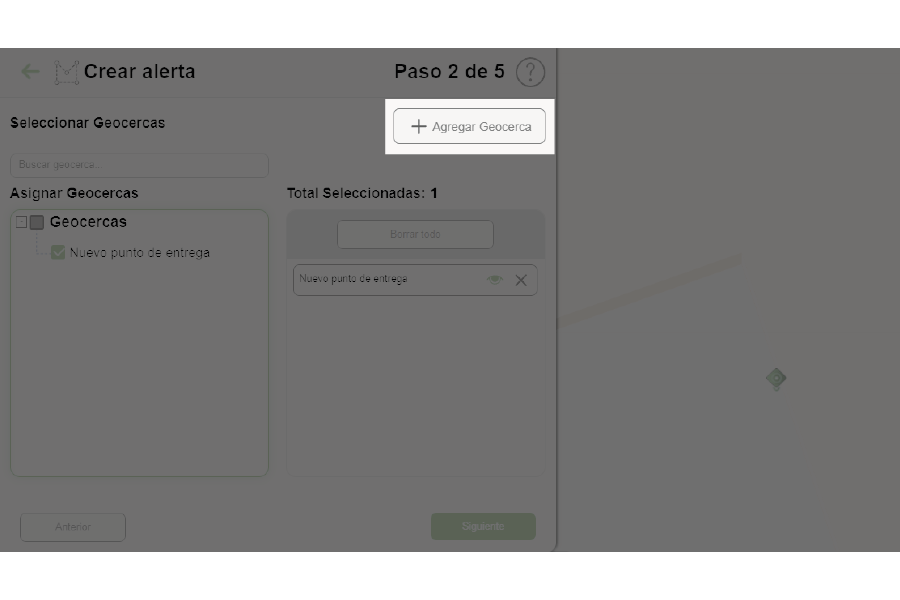
2. La plataforma te llevará a una pantalla con un apartado rectangular que presenta distintas opciones.
3. La parte superior del apartado será una barra negra con la leyenda “Seleccionar tipo de vinculación de geocerca”.
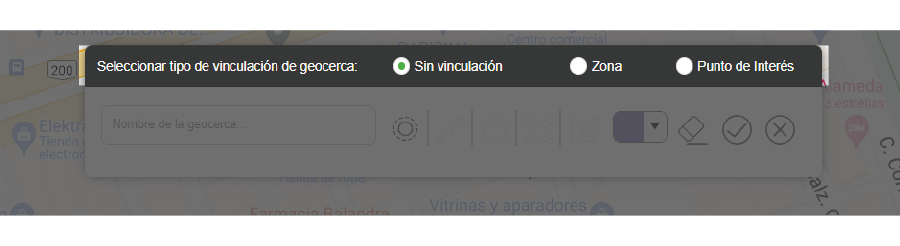
Aquí encontrarás tres opciones:
- Sin vinculación: es la opción por default. Usualmente, te permite crear todo tipo de geocercas. Al agregar geocercas mientras configuras una alerta, sólo podrás añadir geocercas de punto.
- Zona: Normalmente te permite crear geocercas circulares, rectangulares e irregulares. En este caso, no podrás crear ninguna geocerca con esta vinculación.
- Punto de interés: Esta opción te permite añadir geocercas de punto. Adicionalmente, puedes crear categorías –zonas de descanso, gasolineras, casetas– y asignar íconos.
Para este ejemplo, seleccionaremos la opción “Sin vinculación”.
4. Nombra tu geocerca en el cuadro de texto “Nombre de la geocerca”.
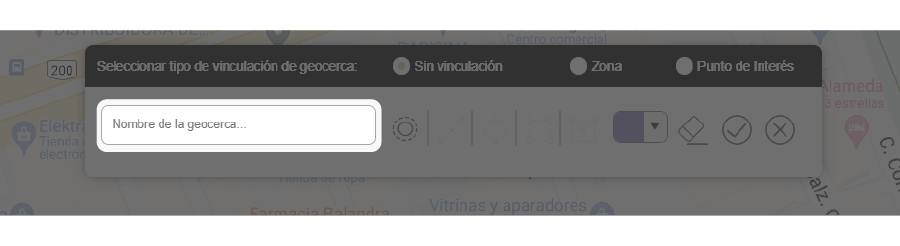
5. Elige “Crear geocerca de punto” y da clic en el mapa, sobre el lugar que quieres utilizar.
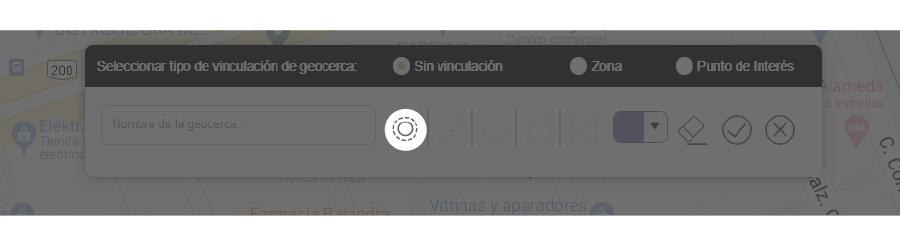
6. Posteriormente, da clic en el botón de “Guardar”.
La plataforma te llevará de regreso al apartado Seleccionar geocercas. En la esquina superior derecha de la pantalla, aparecerá un recuadro verde, indicando que la geocerca ha sido creada con éxito.

7. En la columna de Total seleccionadas, verás seleccionada la geocerca que creaste. Recuerda que puedes borrar cualquier selección dando clic en la “x” junto a su nombre.
Cuando hayas finalizado, da clic en Siguiente. Esto te llevará al apartado de Condiciones de activación.
Condiciones de activación
1. Aquí, la plataforma te ofrecerá dos parámetros. Selecciona el que dice “Por aproximación”.
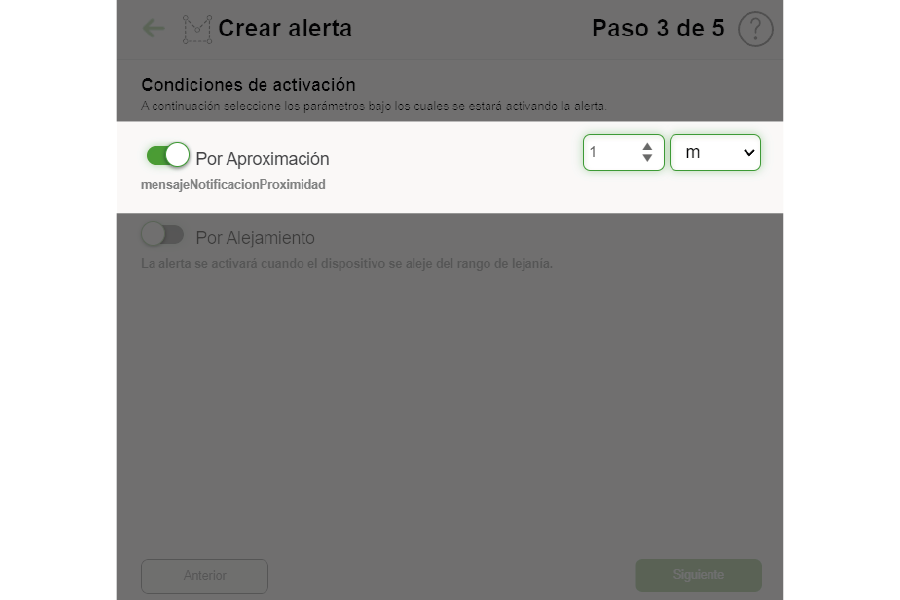
2. A la derecha, aparecerán dos recuadros blancos. Con ellos, indica a qué distancia de la geocerca quieres que se active la alerta. Tienes la opción de modificar la unidad de distancia, de metros a kilómetros.
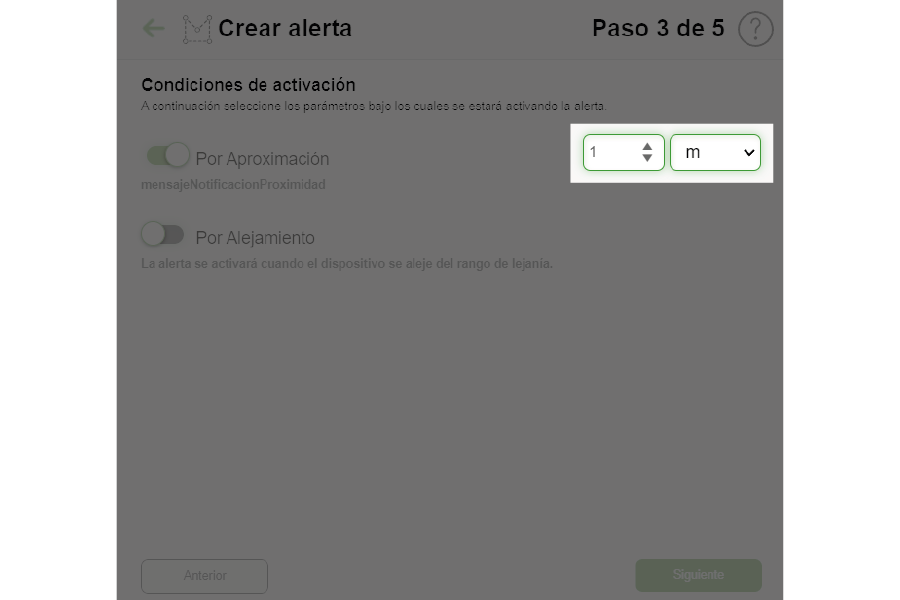
3. Cuando hayas configurado este parámetro, da clic en Siguiente.
Configuración de notificaciones
1. En la siguiente sección, podrás elegir de qué manera quieres recibir la alerta: por la plataforma, por correo electrónico o en la app de monitoreo. Puedes seleccionar todas las opciones que desees.
Además, es posible ingresar múltiples direcciones de correo electrónico. Cuando termines de escribir una dirección, da clic en el símbolo “+” a la derecha del cuadro de texto, para ingresarla. Si deseas eliminar una dirección de los destinatarios de tu alerta, da clic en la “x” a la derecha de la dirección.
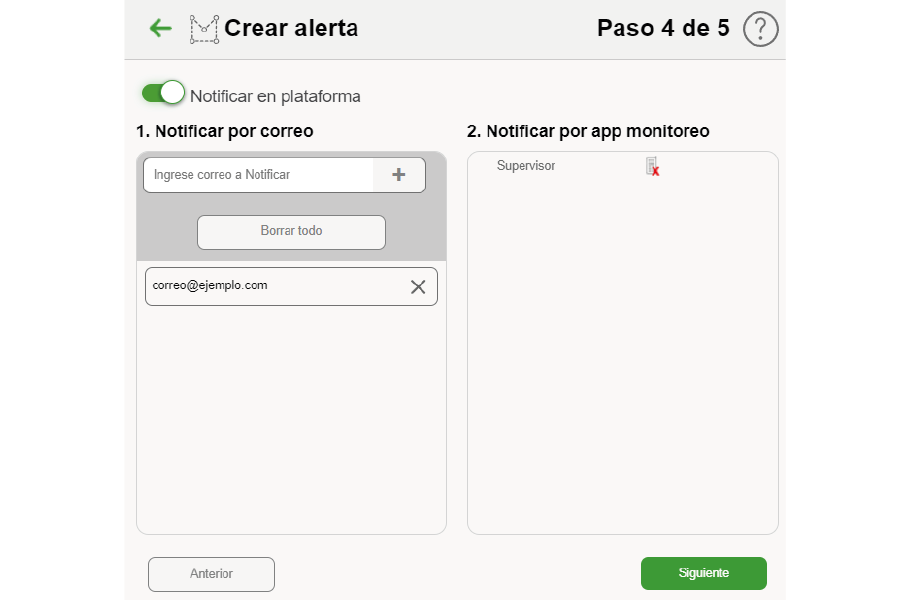
2. Al terminar, da clic en Siguiente. Esto te llevará a la sección Horario de activación.
Horario de activación
- En esta parte, es posible configurar la alerta para que esté activa de forma permanente, o definir horarios para ello. Puedes seleccionar Vigencia indefinida, o no seleccionarla, para establecer fechas de inicio y fin para la aplicación de la alerta.
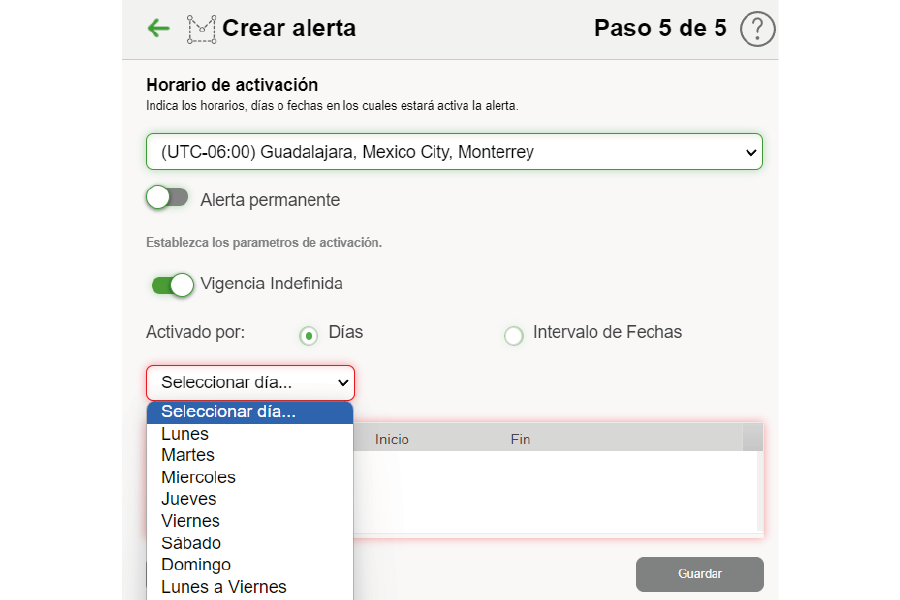
En el apartado de Activado por, tienes las opciones “Días” e “Intervalo de fechas”.
- En la opción “Días” deberás elegir los días de la semana en que quieres aplicar las alertas de aproximación; por ejemplo, de lunes a viernes. En el recuadro de abajo, podrás establecer las horas de inicio y fin para la alerta.
- En la opción “Intervalo de fechas”, es posible fijar distintos lapsos para la aplicación de la alerta. Por ejemplo, la primera y tercera semana del mes de agosto.
Finalmente, da clic en Guardar.
En la esquina superior derecha de la pantalla, aparecerá un recuadro verde, indicando que la alerta ha sido creada con éxito.

Nota: Si deseas modificar una alerta, dirígete a Barra de herramientas > Crear alerta. En el recuadro de abajo podrás ver tus alertas enlistadas. Para realizar cambios, sólo da clic en Editar (ícono de lápiz).
¿Cómo consultar las alertas de aproximación?
Como mencionamos anteriormente, existen tres medios por los cuales obtener una notificación de alerta: correo electrónico, plataforma web y aplicación de monitoreo.
Consultar una alerta en la plataforma:
- Ingresa a la plataforma de Ubiqo con tu usuario y contraseña.
- Selecciona el ícono de sobre, ubicado en la esquina superior derecha de la pantalla.
- Ingresa al apartado que corresponda –Smart, Evidence o Stack– y consulta las alertas de geocercas.
Consultar una alerta en la aplicación:
- Ingresa a la aplicación de monitoreo.
- Selecciona el ícono de campana, en la esquina superior derecha de la pantalla.
- En Categoría > Geocercas, podrás ver todas las notificaciones de tus alertas de aproximación.
En cuanto al correo electrónico, la alerta llegará a tu bandeja de entrada. Puedes utilizar cualquiera de estas opciones, de acuerdo a los procesos de tu empresa.
Capacitaciones y dudas
¿Tienes dudas sobre este artículo o deseas conocer más acerca de las alertas de aproximación? Recibe atención personalizada y capacitación adaptada a tus necesidades. Contáctanos a través del chat en línea, o mediante el correo electrónico que tu agente de ventas te proporcionó.
También puedes contactarnos en los siguientes números telefónicos:
- Desde México: +52 442 217 67 69 ext. 1002
- LATAM (vía Whatsapp): +52 442 359 7636
No olvides tener a la mano tu usuario y nombre de cliente.Tutorial: Crea alertas de aproximación para tus dispositivos
