Consideraciones importantes antes de empezar:
- Consideración 1: La plataforma de monitoreo Ubiqo, debe ser iniciada forzosamente a través de Google Chrome por medio de la siguiente liga https://clientes.ubiqo.net de lo contrario, algunos controladores pueden no funcionar correctamente.
- Consideración 2: Es indispensable contar con usuario y contraseña, los cuales son otorgados por el Administrador de la cuenta.
Descripción
Permite llevar a cabo la gestión de la información personal asociada a la cuenta del usuario, también permite gestionar a los usuarios y dispositivos asociados a la misma.
Para acceder a este módulo presione el alias del usuario ubicado en la parte superior derecha y a continuación seleccione la opción “Mi Cuenta”.
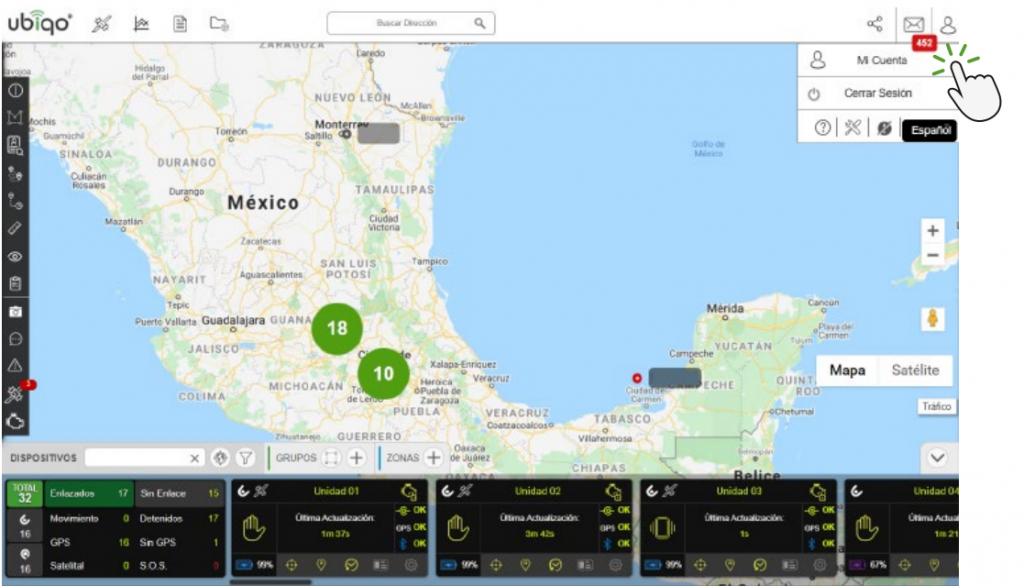
Descripción: Sección Perfil
Permite acceder a la información general de el perfil
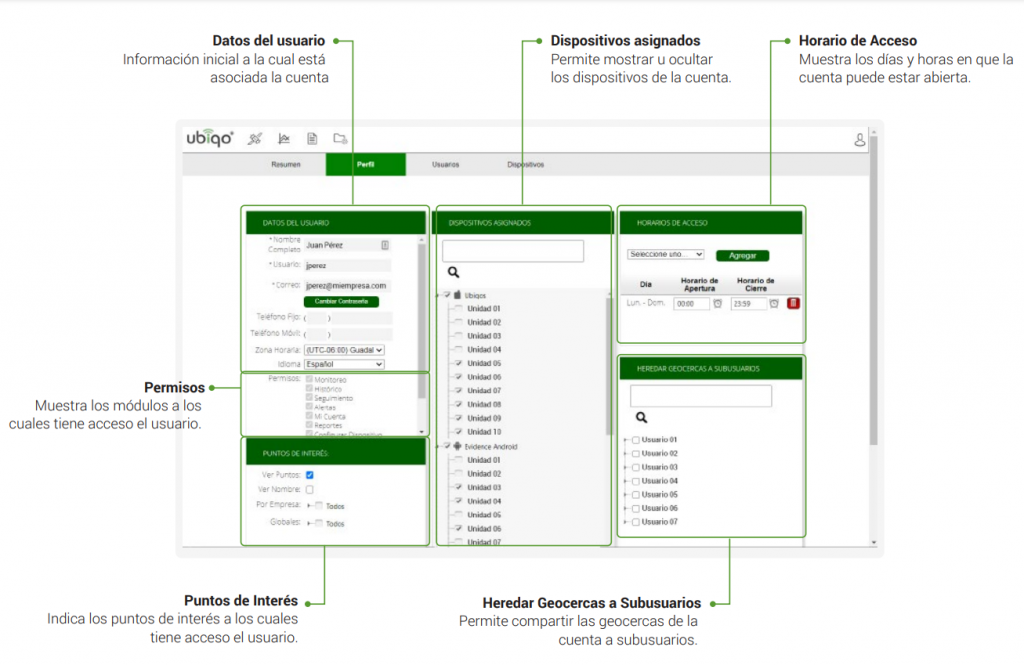
Descripción: Sección Usuarios
Permite llevar la gestión de los sub usuarios así como los dispositivos asignados, passwords y permisos.
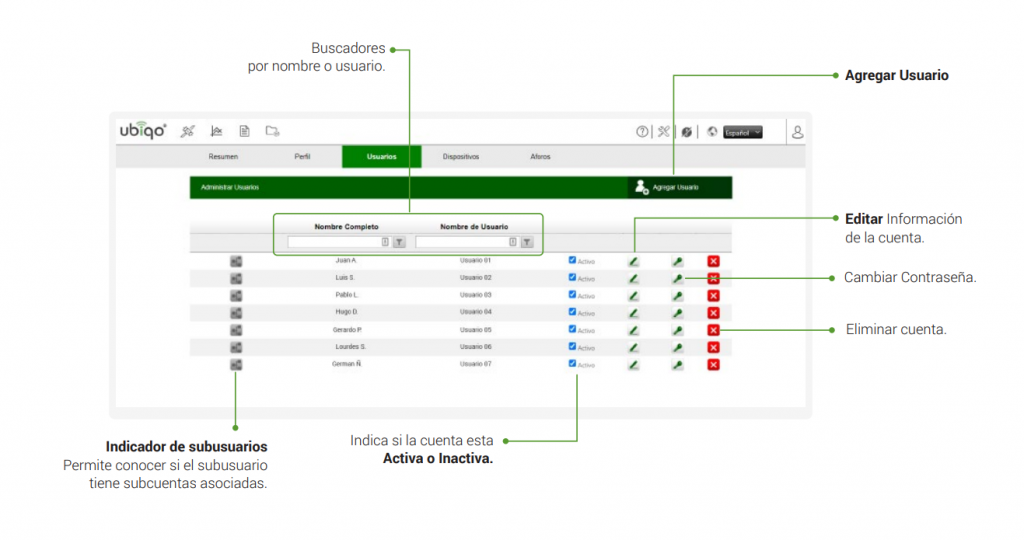
Proceso: Agregar Usuario
- Paso 1: Presione el botón de “Agregar Usuario”.
- Paso 2: A continuación llene los campos relacionados a los datos del usuario. Presione el botón de Verificar Disponibilidad. Es importante que seleccione la zona horaria correcta ya que puede afectar la consulta de información en la plataforma.
- Paso 3: Otorgar permisos. Seleccione los módulos a los cuales tendrá acceso el usuario.
- Paso 4: Puntos de Interés. Si se desea puede indicar los puntos de interés que el usuario podrá visualizar en su cuenta.
- Paso 5: Seleccione los dispositivos que contendrá la cuenta.
- Paso 6: Designe los horarios de acceso que tendrá presionando el botón agregar y posteriormente indicando su respectivo horario.
- Paso 7: Permite indicar los sub usuarios con los que se estarán compartiendo las geocercas, para finalizar presione el botón de guardar.
- Paso 8: Para finalizar presione el botón “Guardar”.
Descripción: Sección Dispositivos Ubiqo (Smart)
La primera pestaña permite gestionar los dispositivos Smart.
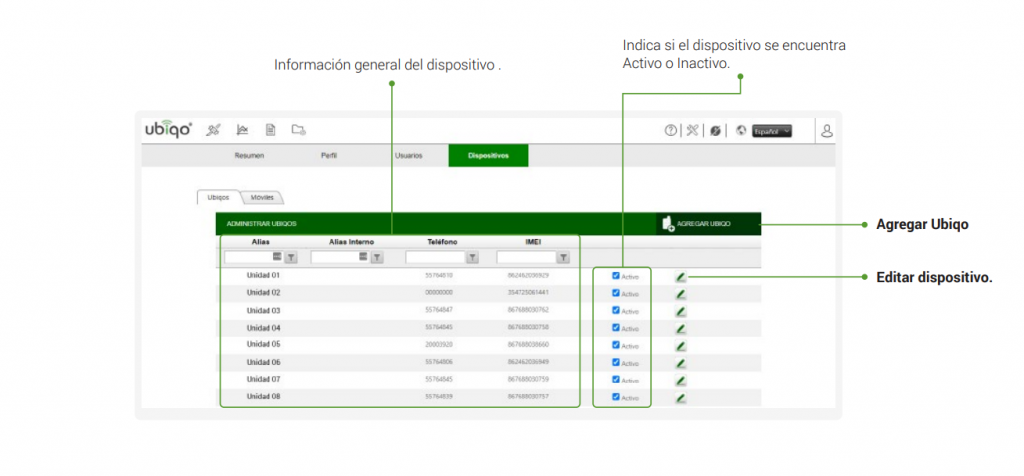
Proceso: Agregar Dispositivo Ubiqo
- Paso 1: Presione el botón de “Agregar Dispositivo”.
- Paso 2: Indique los Datos del Equipo: No serie, IMEI, Teléfono.
- Paso 3: Personalización de Datos: Indique el Alias con el que se identificará el dispositivo en la plataforma. No de Emergencia (*Este campo es solo para dispositivos de vieja generación 1002A e inferiores).
- Paso 4: Indica los periodos de tiempo bajo los cuales se requiere que el dispositivo se encuentre reportando su ubicación. Se recomienda mantener la configuración predeterminada. Presione Guardar para finalizar.
Descripción: Sección Dispositivos Móviles (Evidence)
La segunda pestaña permite gestionar los dispositivos móviles (Evidence).
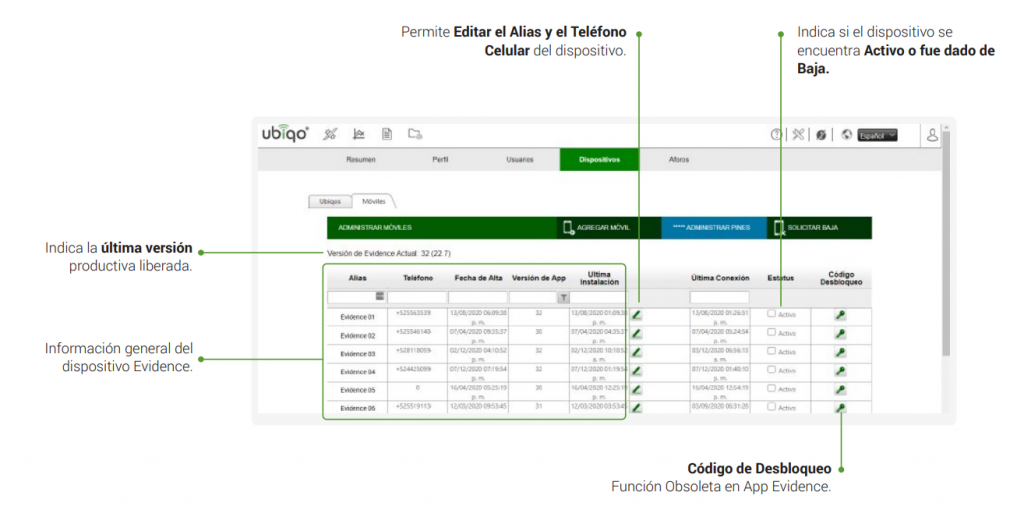
Proceso: Agregar Dispositivo Móvil (QR)
- Paso 1: Este método permite instalar un Evidence por medio del método del Código QR. Presione el botón Agregar Móvil, a continuación le mostrará el código QR de la cuenta.
- Paso 2: Durante el proceso de instalación de la App Evidence seleccione la opción Código QR.
- Paso 3: Indique el alias con el que se identificará el dispositivo en la plataforma y escanee el código QR. El dispositivo se vinculará automáticamente a la cuenta del usuario.Continúe con el flujo de instalación natural de la App Evidence. Ver manual de instalación.
Proceso: Administrar PINES
- Paso 1: Permite gestionar los códigos para vincular un dispositivo Evidence, ya sea agregando uno nuevo o personalizándolo.
- Paso 2: Durante el proceso de instalación del dispositivo Evidence, seleccione la opción ingresar código PIN.
- Paso 3: Indique el usuario con el que se identificará el dispositivo en la plataforma.
- Paso 4: Indique el usuario al que se le asignará el Evidence.
- Paso 5: Ingrese el código PIN y presione ENLAZAR. Continúe con el flujo de instalación natural de la App Evidence. Ver manual de instalación.
Proceso: Solicitar Baja
Permite solicitar la baja de los dispositivos seleccionados.
- Paso 1: Seleccione los dispositivos que desea dar de baja marcándolos con el checkbox.
- Paso 2: Presione el botón “Solicitar Baja”, a continuación deberá de indicar el correo electrónico al cuál desea que se le notifique una vez se hayan dado de baja. Para finalizar presione Aceptar.
