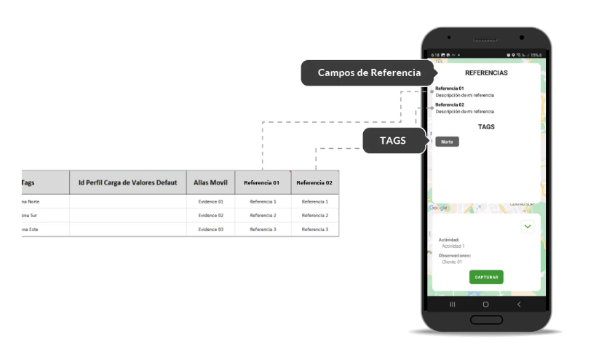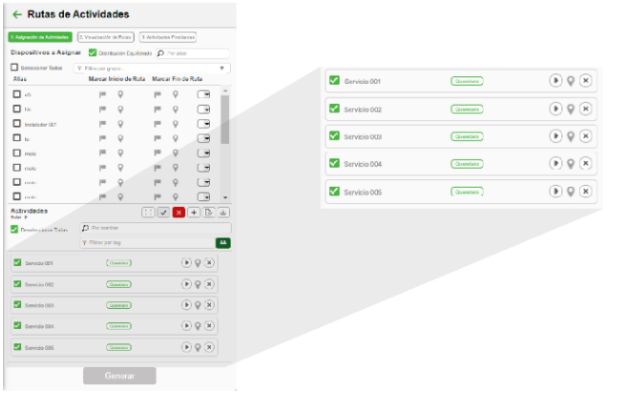Administrador de Actividades

Para acceder al módulo dentro de la plataforma Ubiqo ingrese a la sección de Servicios ubicada en la barra lateral de herramientas y seleccione “Asignación de Actividades”.
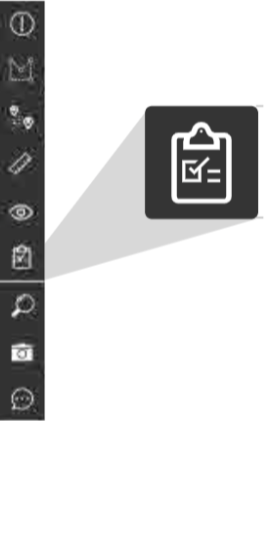
Creación de actividades
Existen dos maneras de crear actividades:
Desde el mapa
Para generar servicios por medio del mapa, es necesario seguir el siguiente procedimiento:
Posicionamiento en el mapa
Para iniciar presiona el botón que se indica en la imagen para la creación desde posicionamiento en el mapa, basta con dar click en la posición deseada para generar el servicio referenciado a esa dirección.
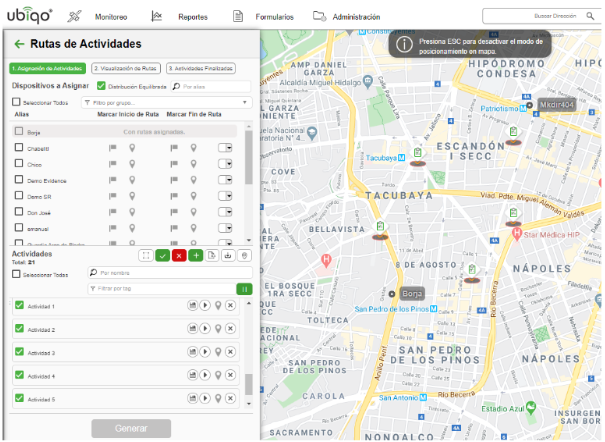
Configuración del detalle de servicio
Para acceder a la configuración presionemos el botón que se indica en la imagen, a continuación,
Llene los campos que se encuentran en la pantalla “Detalle de Actividad”.

1.Título: Nombre que tendrá tu servicio (Obligatorio).
- Id Interno: Identificador interno que utilizarás en tu servicio ejemplo, folio de solicitud o número de registro.
3.Descripción: Puedes colocar una breve descripción del servicio.
- Domicilio: Dirección que está ligada a la posición geográfica marcada en el mapa (no se puede modificar desde esta sección sólo desde el mapa).
- Formularios: Debes asignar uno o varios formularios que se pueden necesitar para llevar a cabo el servicio.
- Tags: Esta sección es para agrupar tus servicios; por zona, tipo o algún grupo en específico, y así poder generar filtros al momento de asignar. Se cuenta con un predictivo con los tags que has utilizado con anterioridad.
- Referencias: Puedes agregar las referencias necesarias para datos informativos que le sean de utilidad.
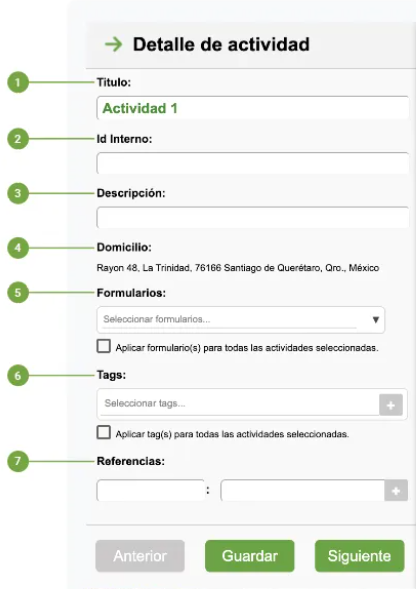
Carga masiva
Proceso para dar de alta servicios Evidence de manera masiva.
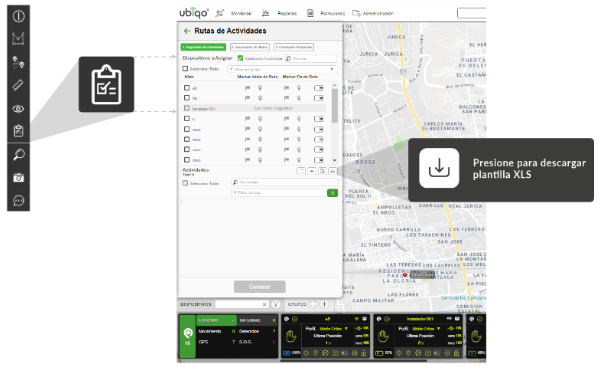
Una vez descargada la plantilla se mostrará las siguientes columnas, por lo que es importante tener en cuenta las siguientes consideraciones.
CONSIDERACIONES GENERALES.
- No cambiar o eliminar los títulos de la fila A1 : N1 ya que esto puede ocasionar que no pueda cargar la información.
- A partir de la columna de referencias se puede cambiar el título en base a su información y agregar N cantidad de columnas.
- Si una de las columnas no se captura información NO ELIMINARLA, sólo hay que dejarla vacía.
Descripción de columnas
Asignación de Título y Descripciones.
A continuación llene los campos que se encuentran en la plantilla:
- Título: Título que tendrá la actividad a realizar, por ejemplo: Visita a cliente. *Columna obligatoria.
- Descripción: Esta columna es utilizada para especificar o indicar información adicional relacionada a la actividad. *Columna opcional
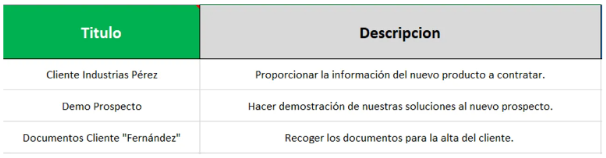
Cargar direcciones.

Se deberá colocar la dirección bajo cierta nomenclatura basada en la zona, por ejemplo:
Escribir nombre completo, calle, número, colonia, alcaldía o municipio y código postal
A continuación se muestran 3 maneras diferentes de cargar las direcciones en el documento.

- Dirección completa: Se coloca la dirección completa solamente en la columna de dirección.
- Dirección segmentada: Se separa la dirección por columnas, esto permite precisar la ubicación.
- Dirección por coordenadas: Se colocan únicamente las coordenadas de Latitud y Longitud.
Datos adicionales
A continuación se describen el resto de campos a llenar y sus respectivas consideraciones:
- Id Interno: Permite asociar la actividad a algún identificador interno. *Columna opcional
- Id Formulario: En esta columna se agregan los ID de los formularios Ubiqo que se deseé tener asociada a la actividad, estos deberán ser separados por una coma, por ejemplo: 12051, 1561, 1348 *Columna opcional
- Usuario Administrador: Columna donde se especifica la cuenta de plataforma Ubiqo a la que se desea asignar la actividad, se deberá ingresar el usuario, por ejemplo: Supervisor Ubiqo. *Columna obligatoria.
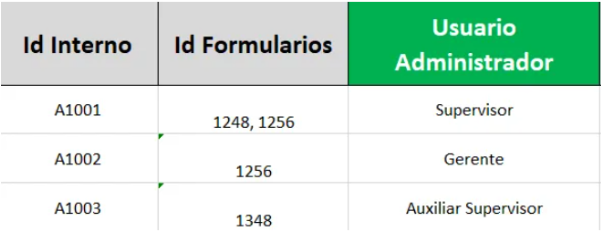
Tags: Los tags son palabras clave que se asocian a la actividad para poder identificarla y ubicarla mucho más rápido, por ejemplo: Prospectos, Nuevos Clientes, Distribuidores, etc. *NO COLOCAR CARACTERES ESPECIALES COMO “@”,”%”, “$”, “&”,ETC. *Columna opcional
Id Perfil Carga de Valores Default: Funcionalidad disponible próximamente. *Columna opcional
Alias Móvil: En caso de requerir asignar la actividad directamente a la aplicación Evidence, se deberá ingresar el Alias del mismo tal y como se encuentra registrado en plataforma, por ejemplo: Evidence 01 *Columna opcional
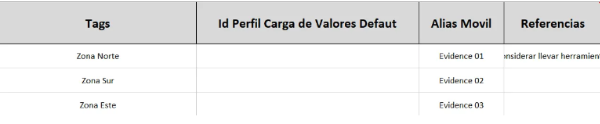
Campos de Referencia: Permite agregar información adicional como referencia, la cual se visualizará dentro de la actividad, se pueden agregar más referencias agregando más columnas a la derecha. *Columna opcional
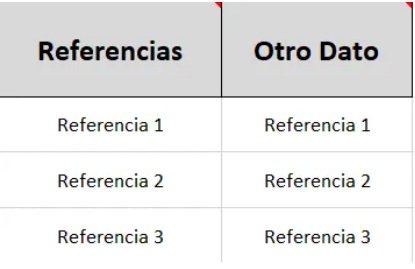
Una vez estructurada la plantilla se tiene que subir el xls, presione el botón Importar.
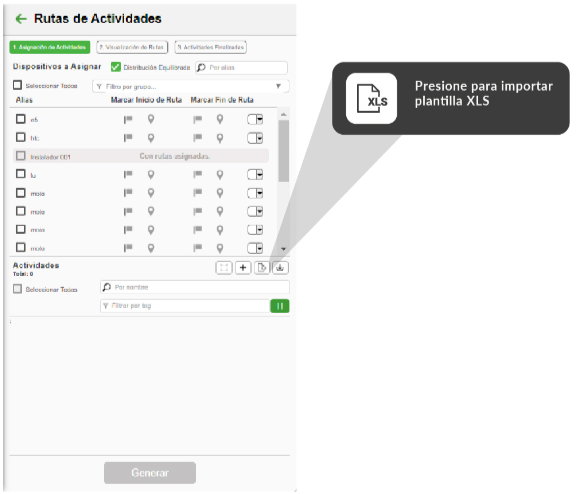
Abrirá una ventana de su ordenador, busque el archivo xls que desea cargar, una vez cargado presione el botón Abrir para asignar los
servicios.
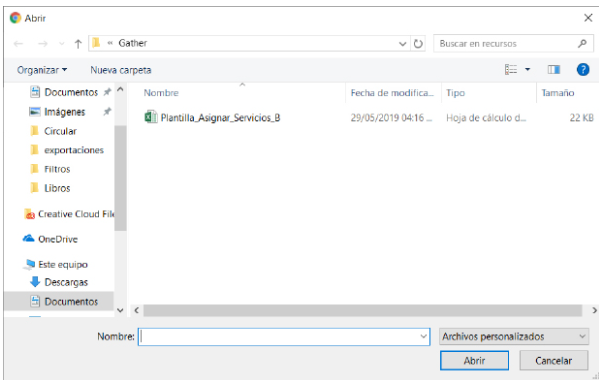
Si la carga del xls se hizo de la manera correcta se estarán mostrando los servicios en la tabla de la parte inferior, indicando que la carga fue correcta.
¿Cómo se visualizan en la App Evidence?
Cuando se asignan las nuevas actividades, estará llegando una notificación a la aplicación Evidence.
Los campos que se designaron en el XLS se mostrarán de la siguiente manera.
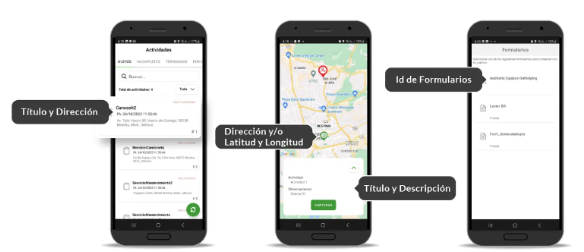
Los campos adicionales de referencia se mostrarán de la siguiente manera, al presionar el botón con la flecha.