En otro artículo ya hablamos sobre la importancia de asignar dispositivos a un vehículo. Básicamente, resulta útil para organizar tu flota y obtener información en caso de emergencia.
Por el mismo motivo, es importante asignar conductores a tus vehículos. De esta manera, podrás consultar la información del transportista de manera rápida en caso de un accidente automovilístico, por poner un ejemplo.
Administrar tus vehículos te dará mayor conocimiento de lo que ves en pantalla. Gracias a esto, si ves que el Stack-000 frenó bruscamente, te será posible saber qué camión era, qué otros dispositivos estaban en ese camión y quién lo conducía.
En este artículo, te explicamos paso a paso cómo asignar conductores a tus vehículos.
Ir al administrador de vehículos
1. Inicia sesión en la plataforma de monitoreo de Ubiqo.
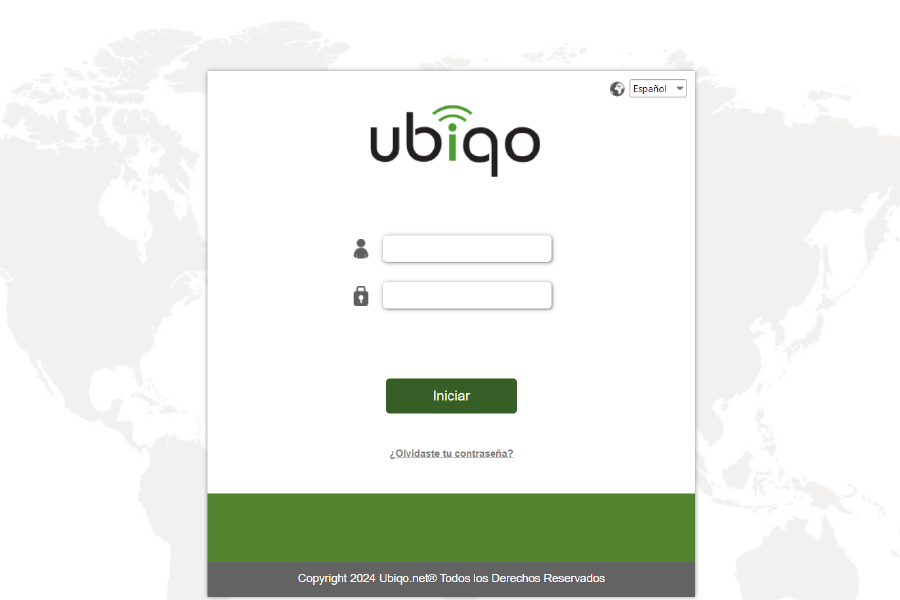
2. Dirígete a la barra superior de la pantalla y da clic en el botón “Administración”.
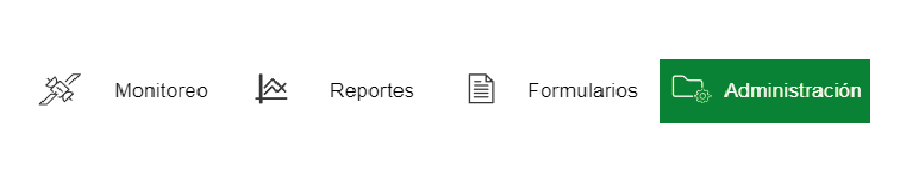
3. Esto te llevará a una pantalla con seis botones. Cada uno corresponde a un tipo diferente de configuración. Selecciona el botón con la leyenda “Vehículos”, representado por el ícono de un camión.
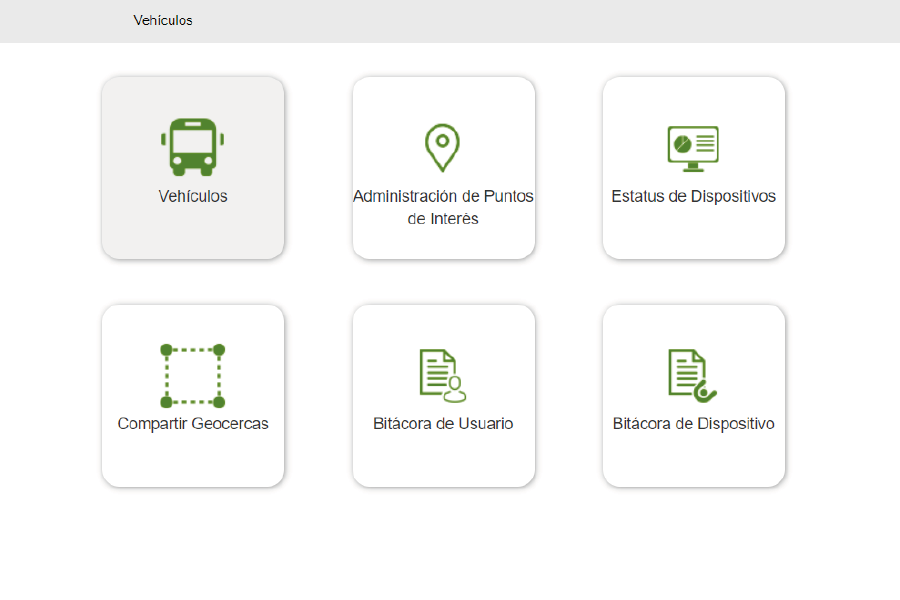
4. La plataforma abrirá la sección Vehículos. Ahí, verás una tabla. Si tú o alguien en tu empresa ha añadido vehículos, estos aparecerán enlistados; de lo contrario, la tabla estará vacía.
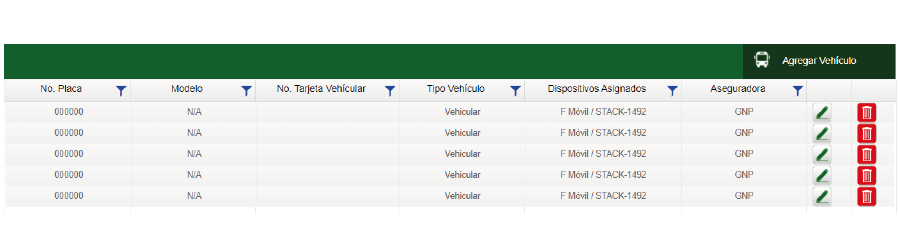
5. En este punto, tienes dos opciones: asignar conductores a vehículos existentes, o bien, asignarlos a vehículos nuevos.
Asignar conductores a vehículos existentes
1. En la tabla de vehículos, ubica aquél al que quieras asignar un dispositivo. En el lado derecho de la tabla, verás un ícono de lápiz color verde. Da clic en él.
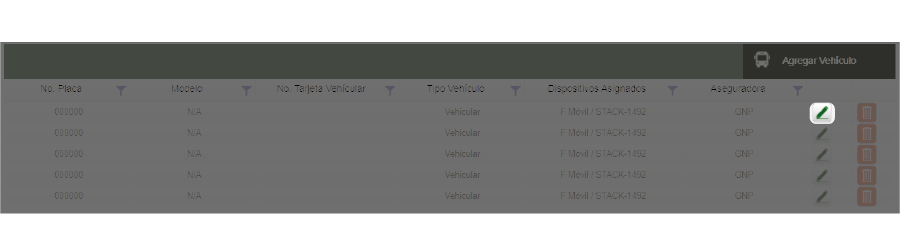
2. Se abrirá el panel Agregar vehículo, el cual cuenta con cuatro pestañas. Selecciona la que dice “Persona asignada”.
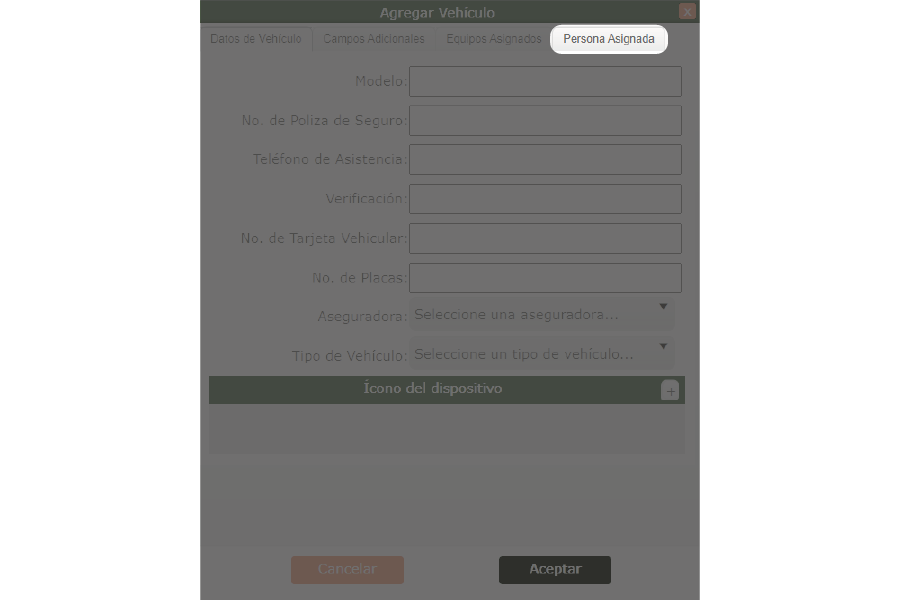
3. En esta sección, podrás introducir el nombre y fecha de nacimiento de la persona asignada a tu activo.
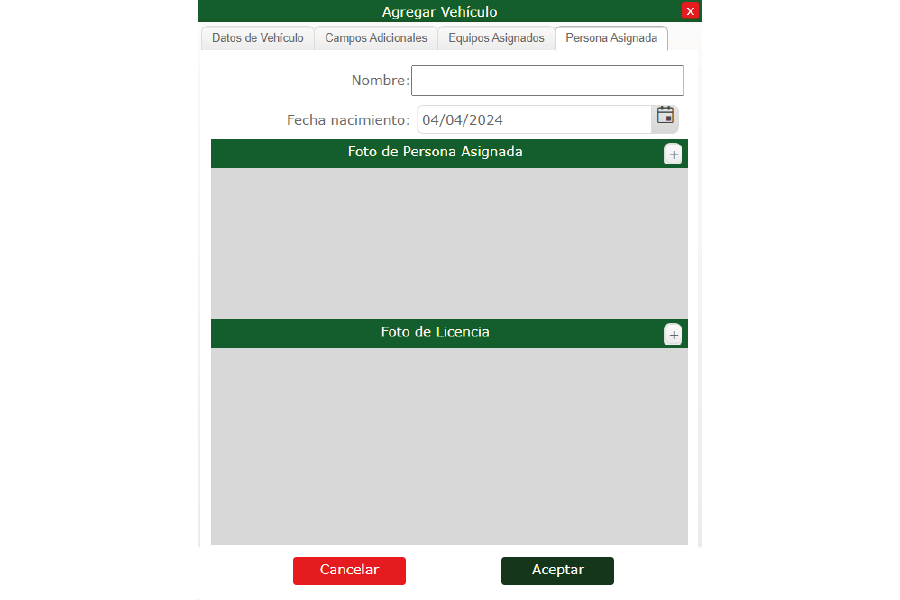
4. Es posible ingresar una foto de la persona y una de su licencia de conducir. Si administras una flota pequeña y conoces en persona a todos tus conductores, tal vez no encuentres necesario añadir fotografía del transportista. No obstante, ten en cuenta que una foto resultará útil si delegas la supervisión a otro miembro de tu personal.
5. Al finalizar, da clic en el botón verde que dice “Aceptar”. La plataforma te mostrará un mensaje informándote que el vehículo se ha guardado correctamente.
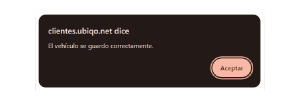
Asignar conductores a vehículos nuevos
1. En la pantalla de Vehículos, lleva el cursor hacia la esquina superior derecha de la tabla. Ahí, encontrarás el botón “Agregar vehículo”. Da clic en él.
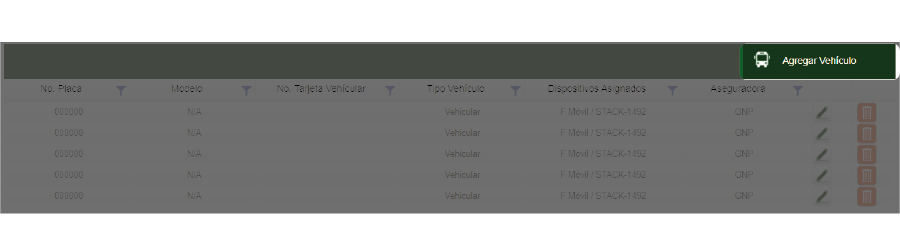
2. Se abrirá el panel Agregar vehículo, el cual cuenta con cuatro pestañas. En la primera, titulada “Datos de vehículo”, llena los campos que consideres convenientes para identificar tu unidad. Es posible incluir un ícono que te ayude a diferenciar el vehículo de otros.
3. Una vez hecho esto, dirígete a la pestaña “Persona asignada”.
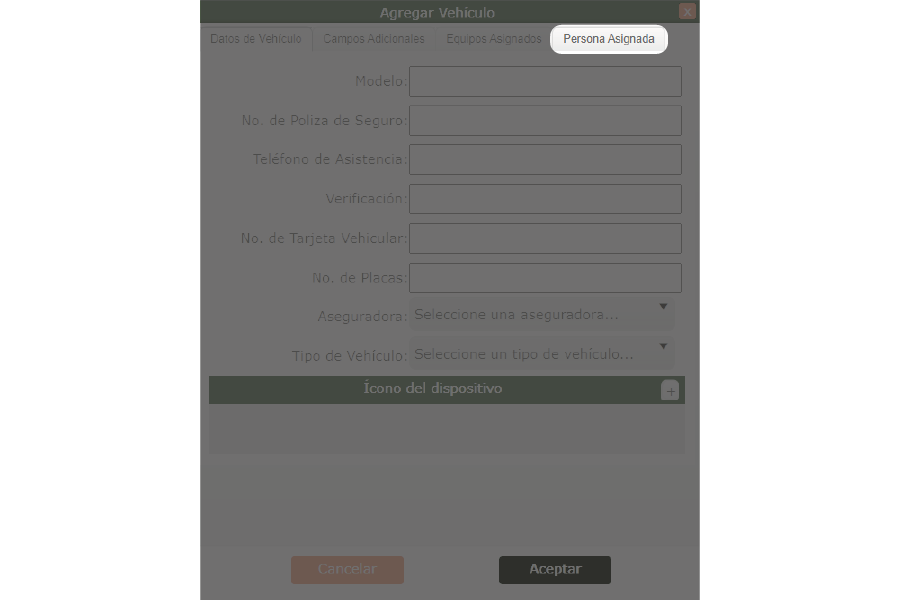
4. En esta sección, podrás introducir el nombre y fecha de nacimiento de la persona asignada a tu activo.
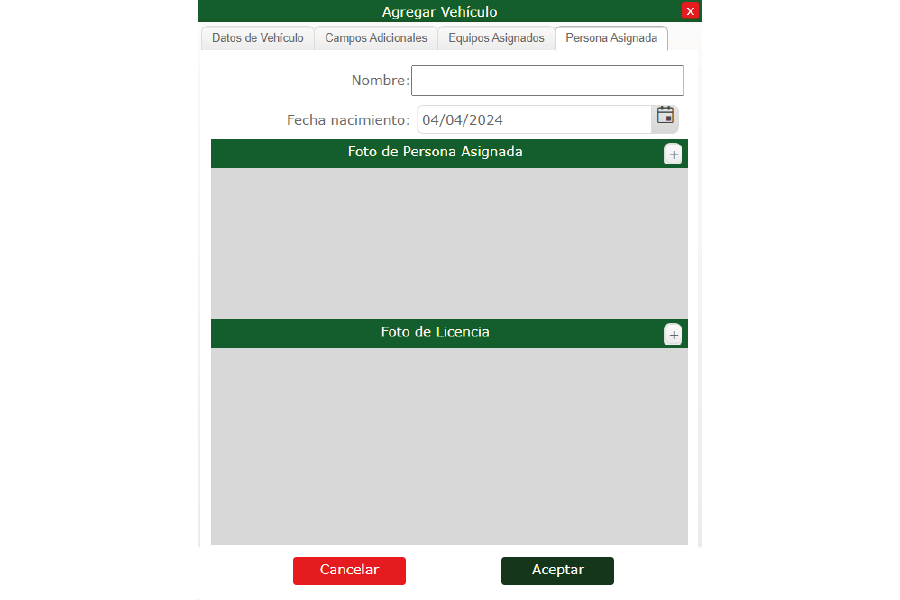
5. Es posible ingresar una foto de la persona y una de su licencia de conducir. Si administras una flota pequeña y conoces en persona a todos tus conductores, tal vez no encuentres necesario añadir fotografía del transportista. No obstante, ten en cuenta que una foto resultará útil si delegas la supervisión a otro miembro de tu personal.
6. Al finalizar, da clic en el botón verde que dice “Aceptar”. La plataforma te mostrará un mensaje informándote que el vehículo se ha guardado correctamente.
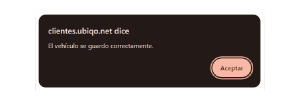
7. A partir de este momento, el camión, auto o embarcación que agregaste aparecerá en la tabla de vehículos.
Ver las personas asignadas a un activo
- Dentro de la plataforma de monitoreo, ve a la pantalla principal. Si te encuentras en alguna otra sección, ubica la barra superior y da clic en el botón de “Monitoreo”.
- En la parte inferior de la pantalla, encontrarás las tarjetas de dispositivo. Ubica el que deseas consultar.
- Dentro de la tarjeta del dispositivo, da clic en el ícono “Ver vehículos enlazados”. Éste se encuentra en la parte inferior de la tarjeta de dispositivo y está representado por un ícono de credencial.
- Esto abrirá el panel Datos de vehículo. Ahí, encontrarás información relevante, como las placas de la unidad y los datos del conductor.
Visita nuestro blog para consultar temas similares.
Capacitaciones y dudas
¿Necesitas ayuda personalizada?, ¿te interesa conocer más sobre esta herramienta? Para una atención personalizada o una capacitación virtual, contáctanos a través del chat en línea o al correo electrónico de capacitaciones que tu agente de ventas te proporcionó.
- Desde México: +52 442 217 67 69 ext. 1002
- LATAM (vía Whatsapp): +52 442 359 7636
